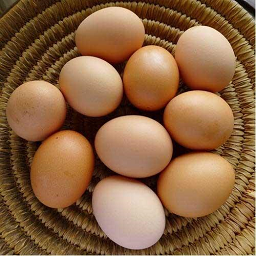Post by Sharples on Sept 17, 2018 5:38:00 GMT -5
This comes from Rantalina's method, but it is pretty outdated so I'll reshare it here, hopefully making it easier to follow.


In actual reality, once you do it the first time, it becomes incredibly easy to do. As in, no more than twenty minutes. It requires barely any modding experience and just using your own initiative. In fact, I've never made a mistake while doing this; And that's with me having no experience in modding at all.
Things you MUST have:
Spore Modder.
Galactic Adventures (obviously)
Spore Modder will be in a ZIP file. I recommend putting this into a folder (and calling it SporeModder or something like that) that you can easily get to. This is where your 'project' (the file containing the pictures you will be unpacking) is located.
Make sure you extract the ZIP file once you have found a location. Once extracted, a new folder will be created called: SporeModder v.1.3.3 (may have updated since the time of this post). Anyway, going into this folder shows you a project folder and SporeModder Launcher.exe. Don't open anything in this folder yet. Let's get to the start of it:
1. Load up Galactic Adventures
2. Go into any adventure (preferably for your first try you just want to create a new adventure).
3. Place a captain and press C to take a screenshot. This is so you'll be able to remember the adventure's image later on when you come to replace it.
4. Save the adventure. Close down galactic adventures.
Pretty easy right? By now you should already have your image done, but if you haven't; Find the image desired to replace the adventure image you made in the steps above. Once you have done this, you will need to do the following:
1. You will need to make two of the same images, one that is a 256x256 format and a 128x128 format. To remember which one is which, I simply name the 256x256 image as <ImageNameHere>Big and for the small <ImageNameHere>Small.

2. Make sure that both images are .PNG They MUST be in this format. I simply use Paint for this and to crop the images into their formats required. To save it into a .png format, simply save as and save as type: .PNG
3. Now that's your image set! What I usually do is I have a master folder containing all images of my adventure pictures so it's easier to find.
Now that this is done, and you may skip this if you so wish, but I HIGHLY recommend backing up the editorsaves.package file before you edit it. If you do any damage to the editorsaves.package file, you can at least reverse it with the backup you created. The default location for this file is: C:\Users\<YOUR USERNAME>\AppData\Roaming\Spore
NOTE: AppData may be hidden. If this is the case, just do a simple online lookup for your operating system on how to reveal the AppData folder. When you have found the editorsaves.package, copy it somewhere else. Don't just move it as you'll need to edit this file.
This is the hardest part of the tutorial but just follow carefully.
1. Go into the SporeModder v.1.3.3 folder and open 'SporeModder Launcher.exe' it may take slightly longer on your first startup. Once you've loaded up SporeModder, it will look something like this:

It may look intimidating at first. But she won't bite as long as you use her gently.
2. See file at the top? Click that and then you will see an 'Unpack DBPF' Click this. Alternatively, you can click what looks to be like a box that is unpacked that says 'Unpack Mod' when you hover over it.
3. A dialogue box will pop up, it will look like this:

Don't click anything other than 'Find File'.
4. Navigate to C:\Users\<YOUR USERNAME>\AppData\Roaming\Spore - Remember, AppData may be hidden so you'll have to find a way to enable it in your operating system settings.

5. You want to edit the 'EditorSaves.package' file. DO NOT EDIT ANYTHING ELSE! Once you have selected it, click 'save'. You will now need to wait for SporeModder to unpack the file (usually this takes around two minutes or less depending on the file size).
6. The file will now be unpacked and you can see the contents of this file you just unpacked. There should be a lot of folders with numers on the left side like this:

This might look daunting on your first try, but thankfully we have the file numbers we need. This is the most important part.
7. You'll want to find these folders. Now if you've only done it for one panel instead of four, then you'll only need to edit in two folders. This might seem confusing but bare with me:
SLOT 1: [SHOWN IN SPOREPEDIA] #408A00C8 and #408A0064
SLOT 2: #408A00C9 and #408A0065
SLOT 3: #408A00CA and #408A0066
SLOT 4: #408A00CB and #408A0067
I've never added an extra image for the other slots but using logicial conclusion, I'd certainly assume this is what you'd do. I'd recommend only doing one slot (which is two images the 256x256 and 128x128 versions). Today we'll be focusing on the two folders in slot 1. The first set of numbers from each slot are the big images and the latter are the smaller images.
#408A00C8 is for the 256x256 images for example
#408A0064 is for the 128x128 images
8. These are the folders we will be talking about. Go ahead and find the '#408A00C8' folder (there is a search box above all the folders. Simply type that numbered folder in there. Then you want to expand this folder:

Now you're going to see even more numbers but this time inside that folder you'll get .png files. This is why we took a snapshot of our adventure earlier, so we could easily recognize it in this folder. In actual reality, it's usually at the very bottom of this folder. You'll see a unique number attached to it along with a hashtag (#) at the beginning. In my case, the image I want to edit is the one in the red box '#19C98D82.png' - It's important to note that this number will be the EXACT SAME in the smaller 128x128 folder the #408A0064' one.
9. Once you've found the adventure image that you took a snap shot of, you want to 'open mod folder' at the top right of SporeModder. This will open a new window like this:

10. Now find the image you took a snapshot of. In my case it is the box in red. Basically just find the number in this folder that followed up to the one in Spore Modder, mine was '#19C98D82' every image has a different unique number, but once you've found it, it's no hassle.
11. Now you want to find the big image that you're going to replace the image in #408A00C8' with. You want to rename the big 256x256 image as the EXACT SAME as the image found in #408A00C8' mine was '#19C98D82'. So simply rename your big image to whatever it was in that folder. DO NOT FORGET THE HASHTAG AT THE BEGINNING!

12. Once this is done, drag this image into the folder opened up when you pressed 'Open Mod Folder' You want to put this picture in here. It SHOULD ask you to replace it (unless you deleted it). You want to replace this picture with the image that was already there. If you didn't delete it and it didn't ask you to replace it, make sure you check the image numbers carefully, they have to be the exact same.

13. Now once the image has been replaced, you're almost done! You just simply need to do the same for the small image. Go back into SporeModder and close '#408A00C8'. Now type '#408A0064' and open it. Once again you will find your 128x128 adventure image there. It will have the same unique number as it did in the 256x256 image set in '#408A00C8'. You basically want to click open mod folder again, and rename the 128x128 image you had to the same one in there, in my case it was '#19C98D82' as it was last time. Once this is done, drag that image into the '#408A0064' folder you opened up.

14. And if this is the only image you wanted in Slot 1, congratulations! It is now ready to be packed back! Close '#4080064' down and click 'Pack Mod' (or go to file and then 'Pack DBPF'. The game will now pack the file 'EditorSaves.package. It should take a few seconds.
15. Now the unfortunate part is that the EditorSaves.package file goes somewhere totally different to where it originally is supposed to be. I don't know why it does this. But basically you need to put the new EditorSaves.package file back into C:\Users\<YOUR USERNAME>\AppData\Roaming\Spore - It took me a while to find out where EditorSaves.Package was being saved but I found it! It's basically wherever you saved SPORE. In my case the Steam version, this is: C:\Program Files (x86)\Steam\steamapps\common\Spore\DataEP1 - For Origin users this is: C:\Program Files (x86)\Origin Games\ and then finding the Spore folder with DataEP1 in it. The EditorSaves.Package file will be located in your dataEP1 folder. You want to drag this file into C:\Users\<YOUR USERNAME>\AppData\Roaming\Spore - There will already be an editorsaves.package file in there, simply delete this one and replace it.
16. Almost done! Now close down SporeModder and go into Galactic Adventures. You may think that if it works, your image will show up right away; But this isn't the case. The old image will still be there. Simply edit this adventure and click the part where you edit the name. See the image you took? Simply click 'next page' Your image should now be there! Now you can do whatever you want with it. I'd recommend saving it so you can see it on the Sporepedia.

And there you have it! So I hope this guide helped you. Make sure you hit that like button, comment and subscribe and click the bell icon to stay up to date with Shrpee content! lol jk but have fun anyway. If this doesn't work for you, let me know and I'll help out.
Proof of upload
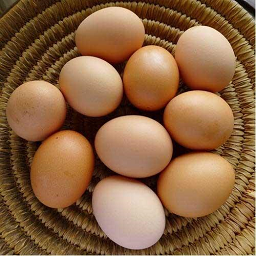


In actual reality, once you do it the first time, it becomes incredibly easy to do. As in, no more than twenty minutes. It requires barely any modding experience and just using your own initiative. In fact, I've never made a mistake while doing this; And that's with me having no experience in modding at all.
Things you MUST have:
Spore Modder.
Galactic Adventures (obviously)
Spore Modder will be in a ZIP file. I recommend putting this into a folder (and calling it SporeModder or something like that) that you can easily get to. This is where your 'project' (the file containing the pictures you will be unpacking) is located.
Make sure you extract the ZIP file once you have found a location. Once extracted, a new folder will be created called: SporeModder v.1.3.3 (may have updated since the time of this post). Anyway, going into this folder shows you a project folder and SporeModder Launcher.exe. Don't open anything in this folder yet. Let's get to the start of it:
1. Load up Galactic Adventures
2. Go into any adventure (preferably for your first try you just want to create a new adventure).
3. Place a captain and press C to take a screenshot. This is so you'll be able to remember the adventure's image later on when you come to replace it.
4. Save the adventure. Close down galactic adventures.
Pretty easy right? By now you should already have your image done, but if you haven't; Find the image desired to replace the adventure image you made in the steps above. Once you have done this, you will need to do the following:
1. You will need to make two of the same images, one that is a 256x256 format and a 128x128 format. To remember which one is which, I simply name the 256x256 image as <ImageNameHere>Big and for the small <ImageNameHere>Small.

2. Make sure that both images are .PNG They MUST be in this format. I simply use Paint for this and to crop the images into their formats required. To save it into a .png format, simply save as and save as type: .PNG
3. Now that's your image set! What I usually do is I have a master folder containing all images of my adventure pictures so it's easier to find.
Now that this is done, and you may skip this if you so wish, but I HIGHLY recommend backing up the editorsaves.package file before you edit it. If you do any damage to the editorsaves.package file, you can at least reverse it with the backup you created. The default location for this file is: C:\Users\<YOUR USERNAME>\AppData\Roaming\Spore
NOTE: AppData may be hidden. If this is the case, just do a simple online lookup for your operating system on how to reveal the AppData folder. When you have found the editorsaves.package, copy it somewhere else. Don't just move it as you'll need to edit this file.
This is the hardest part of the tutorial but just follow carefully.
1. Go into the SporeModder v.1.3.3 folder and open 'SporeModder Launcher.exe' it may take slightly longer on your first startup. Once you've loaded up SporeModder, it will look something like this:

It may look intimidating at first. But she won't bite as long as you use her gently.

2. See file at the top? Click that and then you will see an 'Unpack DBPF' Click this. Alternatively, you can click what looks to be like a box that is unpacked that says 'Unpack Mod' when you hover over it.
3. A dialogue box will pop up, it will look like this:

Don't click anything other than 'Find File'.
4. Navigate to C:\Users\<YOUR USERNAME>\AppData\Roaming\Spore - Remember, AppData may be hidden so you'll have to find a way to enable it in your operating system settings.

5. You want to edit the 'EditorSaves.package' file. DO NOT EDIT ANYTHING ELSE! Once you have selected it, click 'save'. You will now need to wait for SporeModder to unpack the file (usually this takes around two minutes or less depending on the file size).
6. The file will now be unpacked and you can see the contents of this file you just unpacked. There should be a lot of folders with numers on the left side like this:

This might look daunting on your first try, but thankfully we have the file numbers we need. This is the most important part.
7. You'll want to find these folders. Now if you've only done it for one panel instead of four, then you'll only need to edit in two folders. This might seem confusing but bare with me:
SLOT 1: [SHOWN IN SPOREPEDIA] #408A00C8 and #408A0064
SLOT 2: #408A00C9 and #408A0065
SLOT 3: #408A00CA and #408A0066
SLOT 4: #408A00CB and #408A0067
I've never added an extra image for the other slots but using logicial conclusion, I'd certainly assume this is what you'd do. I'd recommend only doing one slot (which is two images the 256x256 and 128x128 versions). Today we'll be focusing on the two folders in slot 1. The first set of numbers from each slot are the big images and the latter are the smaller images.
#408A00C8 is for the 256x256 images for example
#408A0064 is for the 128x128 images
8. These are the folders we will be talking about. Go ahead and find the '#408A00C8' folder (there is a search box above all the folders. Simply type that numbered folder in there. Then you want to expand this folder:

Now you're going to see even more numbers but this time inside that folder you'll get .png files. This is why we took a snapshot of our adventure earlier, so we could easily recognize it in this folder. In actual reality, it's usually at the very bottom of this folder. You'll see a unique number attached to it along with a hashtag (#) at the beginning. In my case, the image I want to edit is the one in the red box '#19C98D82.png' - It's important to note that this number will be the EXACT SAME in the smaller 128x128 folder the #408A0064' one.
9. Once you've found the adventure image that you took a snap shot of, you want to 'open mod folder' at the top right of SporeModder. This will open a new window like this:

10. Now find the image you took a snapshot of. In my case it is the box in red. Basically just find the number in this folder that followed up to the one in Spore Modder, mine was '#19C98D82' every image has a different unique number, but once you've found it, it's no hassle.
11. Now you want to find the big image that you're going to replace the image in #408A00C8' with. You want to rename the big 256x256 image as the EXACT SAME as the image found in #408A00C8' mine was '#19C98D82'. So simply rename your big image to whatever it was in that folder. DO NOT FORGET THE HASHTAG AT THE BEGINNING!

12. Once this is done, drag this image into the folder opened up when you pressed 'Open Mod Folder' You want to put this picture in here. It SHOULD ask you to replace it (unless you deleted it). You want to replace this picture with the image that was already there. If you didn't delete it and it didn't ask you to replace it, make sure you check the image numbers carefully, they have to be the exact same.

13. Now once the image has been replaced, you're almost done! You just simply need to do the same for the small image. Go back into SporeModder and close '#408A00C8'. Now type '#408A0064' and open it. Once again you will find your 128x128 adventure image there. It will have the same unique number as it did in the 256x256 image set in '#408A00C8'. You basically want to click open mod folder again, and rename the 128x128 image you had to the same one in there, in my case it was '#19C98D82' as it was last time. Once this is done, drag that image into the '#408A0064' folder you opened up.

14. And if this is the only image you wanted in Slot 1, congratulations! It is now ready to be packed back! Close '#4080064' down and click 'Pack Mod' (or go to file and then 'Pack DBPF'. The game will now pack the file 'EditorSaves.package. It should take a few seconds.
15. Now the unfortunate part is that the EditorSaves.package file goes somewhere totally different to where it originally is supposed to be. I don't know why it does this. But basically you need to put the new EditorSaves.package file back into C:\Users\<YOUR USERNAME>\AppData\Roaming\Spore - It took me a while to find out where EditorSaves.Package was being saved but I found it! It's basically wherever you saved SPORE. In my case the Steam version, this is: C:\Program Files (x86)\Steam\steamapps\common\Spore\DataEP1 - For Origin users this is: C:\Program Files (x86)\Origin Games\ and then finding the Spore folder with DataEP1 in it. The EditorSaves.Package file will be located in your dataEP1 folder. You want to drag this file into C:\Users\<YOUR USERNAME>\AppData\Roaming\Spore - There will already be an editorsaves.package file in there, simply delete this one and replace it.
16. Almost done! Now close down SporeModder and go into Galactic Adventures. You may think that if it works, your image will show up right away; But this isn't the case. The old image will still be there. Simply edit this adventure and click the part where you edit the name. See the image you took? Simply click 'next page' Your image should now be there! Now you can do whatever you want with it. I'd recommend saving it so you can see it on the Sporepedia.

And there you have it! So I hope this guide helped you. Make sure you hit that like button, comment and subscribe and click the bell icon to stay up to date with Shrpee content! lol jk but have fun anyway. If this doesn't work for you, let me know and I'll help out.
Proof of upload